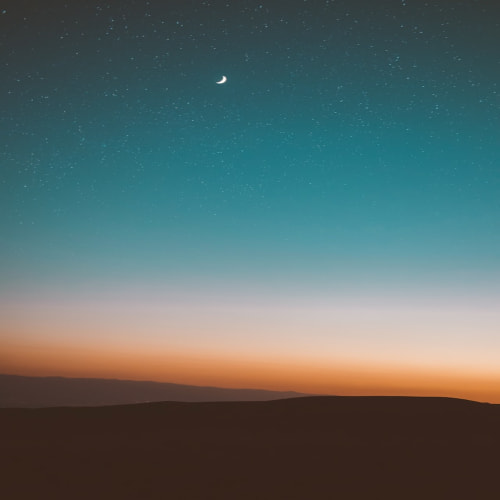이 글에서는 개인방송을 처음 시작하시는 분들을 위한 세팅 방법에 대한 글입니다. 개인 방송 프로그램인 OBS를 이용해서 트위치 개인방송을 시작할 수 있습니다. 방송을 위한 기본 영상, 음성 등 세부적인 세팅 방법도 함께 소개하고 있으니 참고하시기 바랍니다.
OBS(Open Broadcaster Software)는 영상 녹화와 실시간 방송을 할 수 있는 무료 공개 소프트웨어입니다. 윈도 또는 맥, 리눅스 환경에서 모두 사용 가능한 소프트웨어입니다.
OBS 다운로드하기
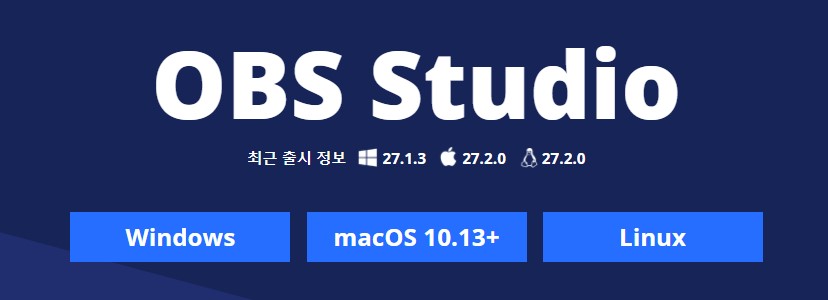
OBS Studio는 OBS 공식 배포 페이지에서 다운로드가 가능합니다. 아래 OBS 공식 배포 페이지로 이동해 자신의 운영체제에 맞는 OBS Studio를 선택해서 다운로드합니다.
OBS 설치하기
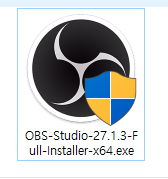
다운로드한 설치 파일을 실행하여 OBS 설치를 진행합니다.

OBS설치 프로그램을 실행한 첫 화면입니다. 설치에 대한 간단한 설명이 있는데 Next 버튼을 눌러 다음 단계로 이동합니다.
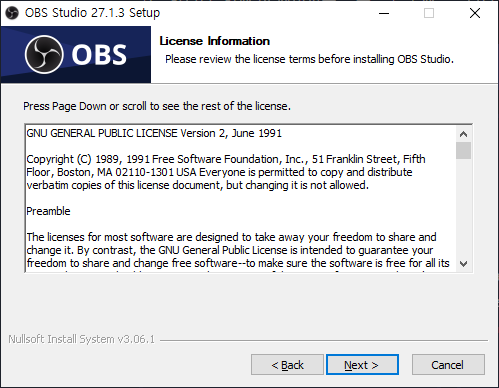
OBS 소프트웨어의 라이선스 정보입니다. 자세한 내용은 스크롤을 내리면서 라이센스 정보를 확인합니다. 라이센스 정보를 모두 확인했다면 Next버튼을 눌러 다음 단계로 이동합니다.
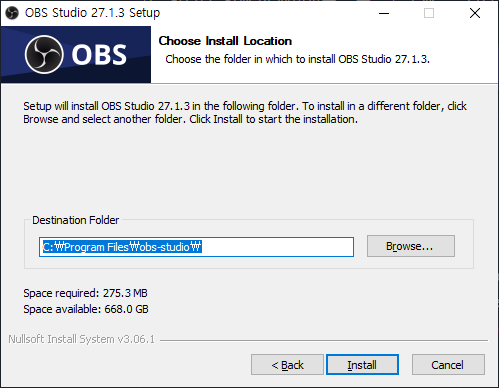
OBS 소프트웨어가 설치될 폴더를 지정하는 단계입니다. 실제 영상파일이 저장될 위치와는 다르므로 기본 위치에 설치를 진행하는 것이 좋습니다. Install 버튼을 눌러 프로그램 설치를 시작합니다.
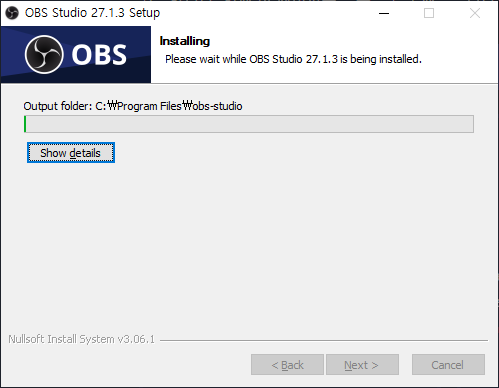
프로그램이 인스톨되는 단계로 프로그래스 바가 끝까지 차오르면 설치가 완료될 것입니다.
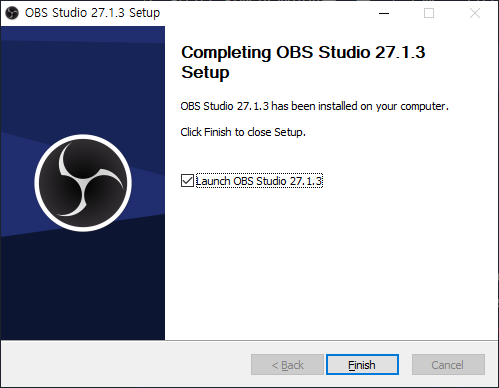
아제 OBS Studio 설치가 완료되었습니다. Launch OBS Studio 체크박스가 체크돼있는 체로 Finish를 누르면 바로 프로그램이 실행됩니다.
OBS 초기 설정 방법
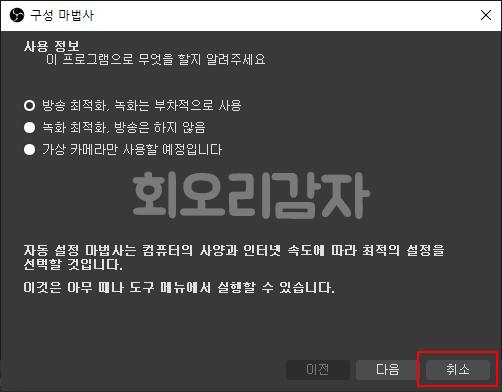
OBS 소프트웨어가 실행됐다면 위와 같은 화면이 나올 것입니다. 취소를 눌러 마법사 실행을 종료합니다.
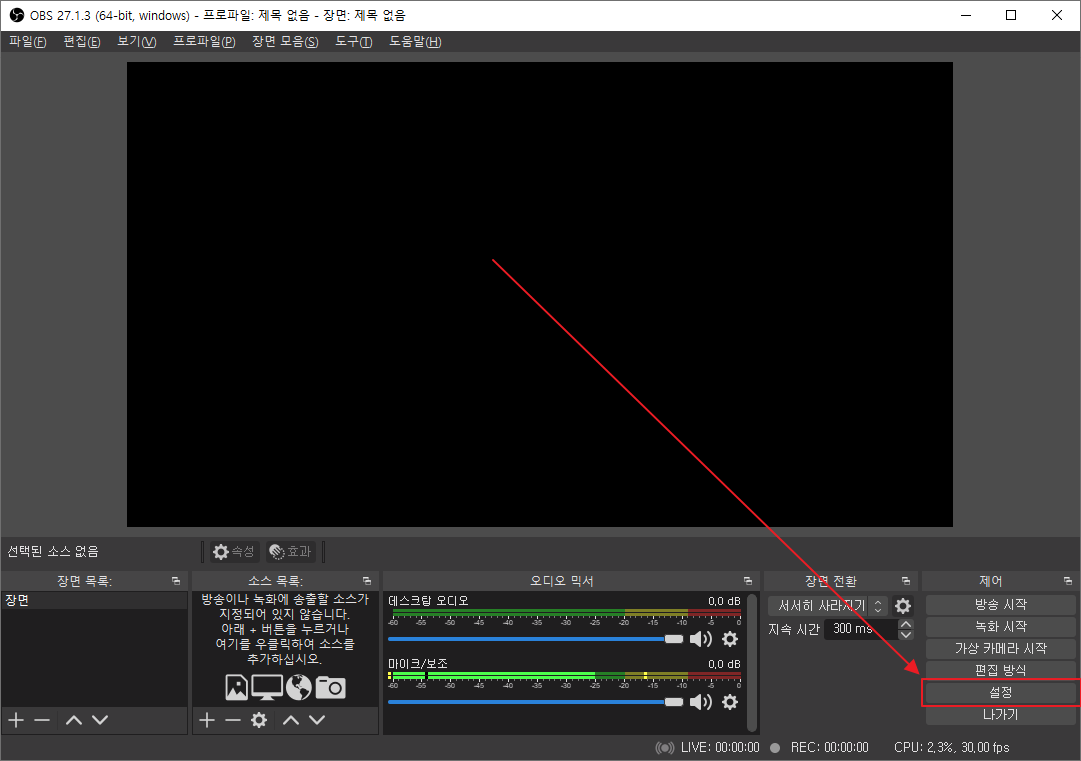
화면 오른쪽 하단에 여러 가지 버튼이 보이는데 그중에서 [설정]을 클릭해 줍니다.
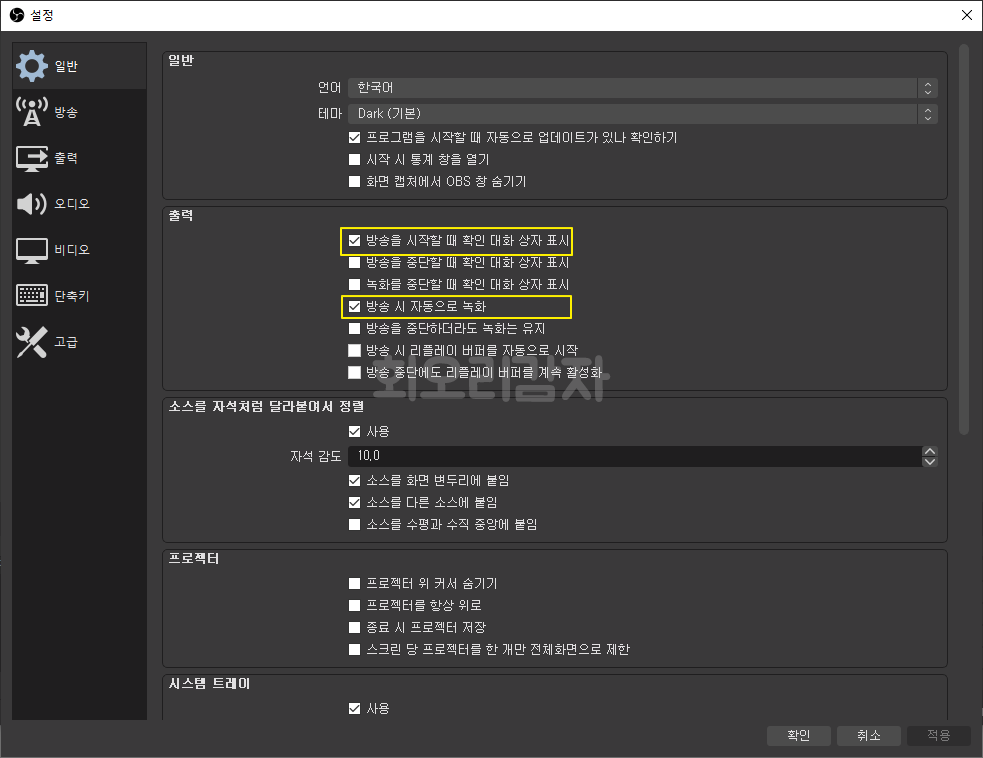
설정 > 일반에 대한 설정을 진행합니다. [방송을 시작할 때 확인 대화 상장 표시]를 체크해 줍니다. 자신도 모르게 방송이 시작되어 원치 않는 화면이 송출될 수 있으니 반드시 체크하시기 바랍니다. [방송 시 자동으로 녹화]도 같이 체크해 주는 것이 좋습니다. 방송 내용을 자동으로 녹화해 주기 때문에 좋습니다.

다음으로 계정을 방송에 연결하는 절차입니다. Twitch나 Youtube 등에 계정을 연결하면 바로 방송을 시작할 수 있습니다. 트위치를 기준으로 계정 연결을 진행하면 기존에 트위치 계정이 있다면 로그인하시면 됩니다. 만약 계정이 없다면 계정을 만들어 연결해 줄 수 있습니다.
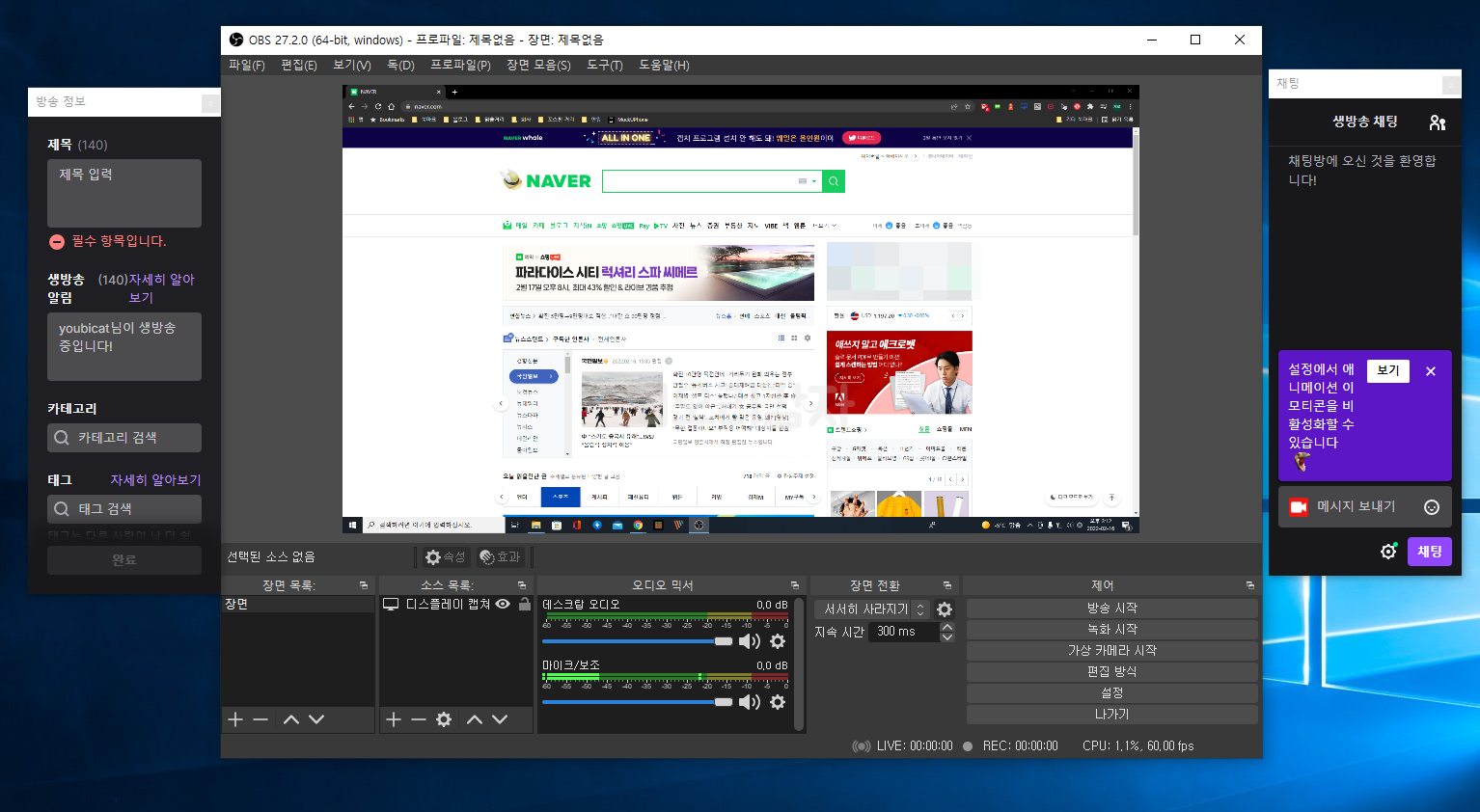
트위치에 연결하면 위 화면처럼 왼쪽에 방송에 대한 설정을 할 수 있고 오른쪽에 채팅창이 같이 뜨게 됩니다.
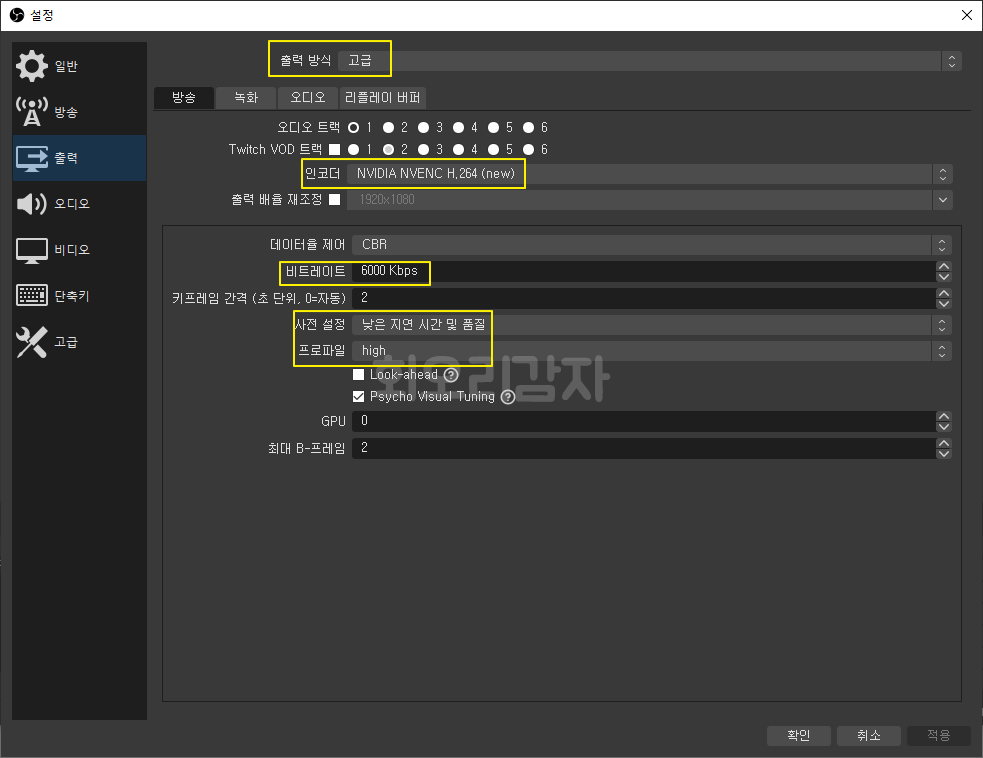
방송출력 설정을 하는 탭입니다. 출력 방식을 고급으로 변경해 주시면 위와 같은 화면이 나올 것입니다.
인코더 : NVIDIA NVENC H.264
비트 레이트 : 6000 kbps
키 프레임 간격 : 2
사전 설정 : 낮은 지연 시간 및 품질
프로파일 high
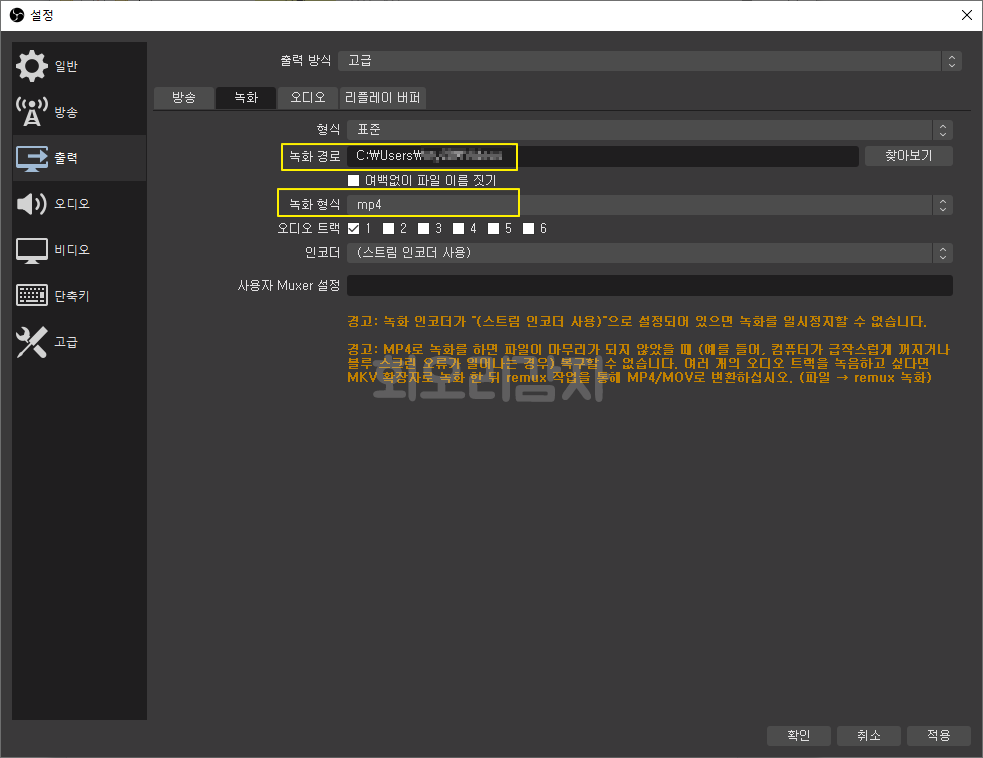
방송된 내용을 녹화하여 저장하는 설정에 대한 페이지입니다. 녹화 경로는 녹화된 파일이 어디에 저장될 것인지 설정하는 곳입니다. 녹화하고 나면 파일 용량이 크기 때문에 녹화 파일을 저장할 위치를 설정해 줍니다.
녹화 형식은 mkv나 mp4와 같은 포맷을 지정할 수 있습니다. mkv 파일로 녹화할 경우 녹화 중 PC에 이상이 생기더라도 그동안 녹화된 파일은 복구가 가능합니다. 하지만 mp4 파일로 녹화 시 중간에 PC에 문제가 생기면 그동안 녹화됐던 파일이 날아가게 됩니다. 하지만 프리미어 같은 프로그램에서 mkv 파일을 바로 사용할 수 없어 인코딩을 진행해야 됩니다. mp4로 선택하여 진행하시거나 별도로 인코딩을 진행할 에정이라면 mkv로 확장자를 지정하시면 됩니다.
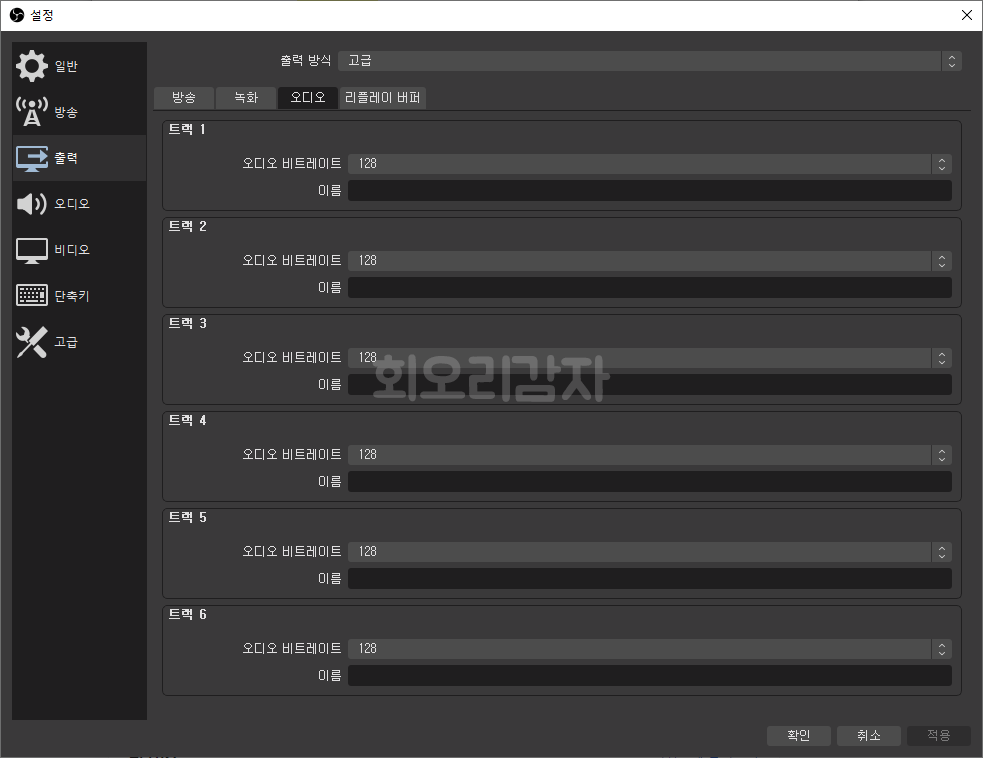
녹화되는 오디오에 대한 품질을 설정하는 곳인데 오디오 비트레이트를 모두 128로 설정해 줍니다.
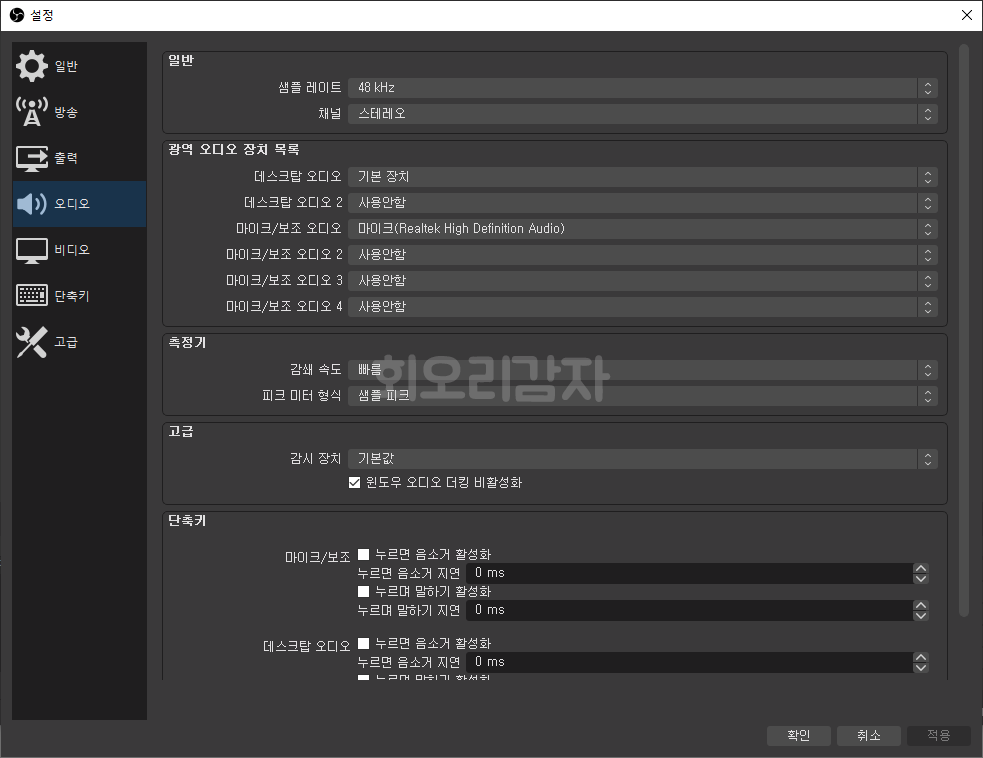
오디오 녹음에 대한 장치 설정입니다. 대부분 변경할 설정은 없고 녹음 장치에 대한 설정만 해줍니다. 마이크/보조 오디오에 현재 사용하고 있는 마이크를 설정해 주면 됩니다.
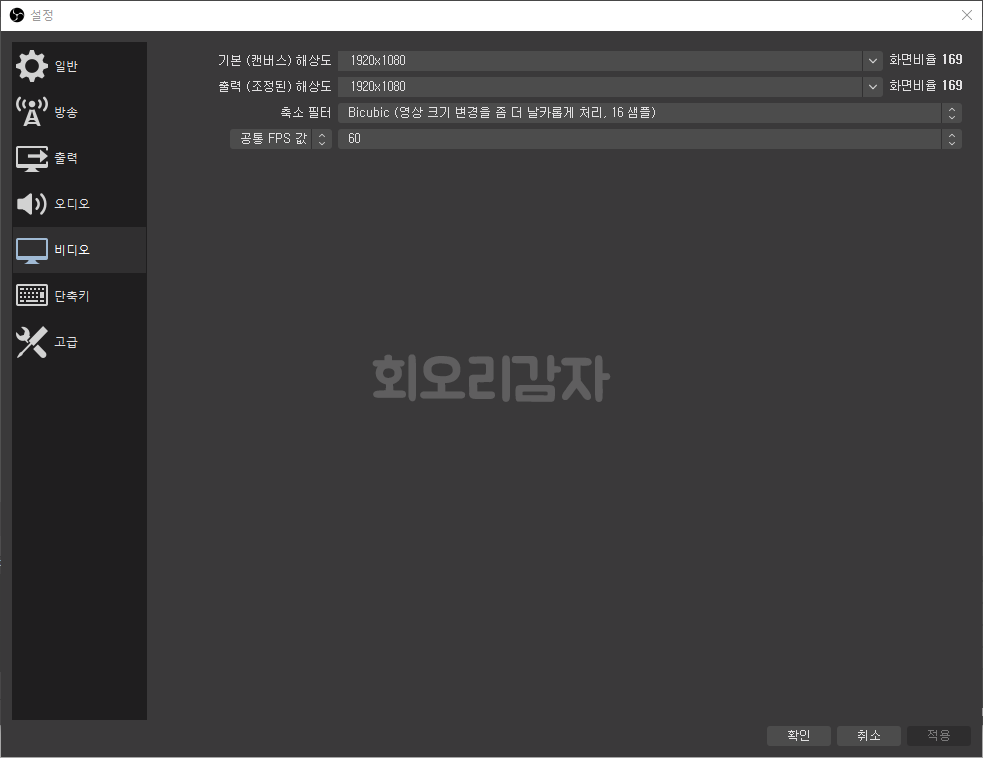
비디오에 대한 설정 입니다. 기본 캔버스 해상도와 출력 해상도 모두 1920x1080으로 설정해 줍니다. 출력 해상도는 송출되는 해상도를 말하고 기본(캔버스) 해상도는 OBS 프로그램에서 보이는 해상도를 말합니다. 공통 FPS값은 60으로 설정해 줍니다.
이제 모든 설정을 진행했다면 적용 버튼을 누르고 확인을 눌러 완료해 줍니다.
OBS 화면 녹화 설정하기
방송과 녹화를 위한 기본 설정이 완료되었다면 방송에 내보낼 비디오 소스 중 하나인 화면을 캡처하는 방법에 대해 알아보도록 하겠습니다. 이번에 알려드리는 곳에서 화면 캡처는 물론이고 별도의 캠이 있다면 캠도 추가할 수 있습니다.
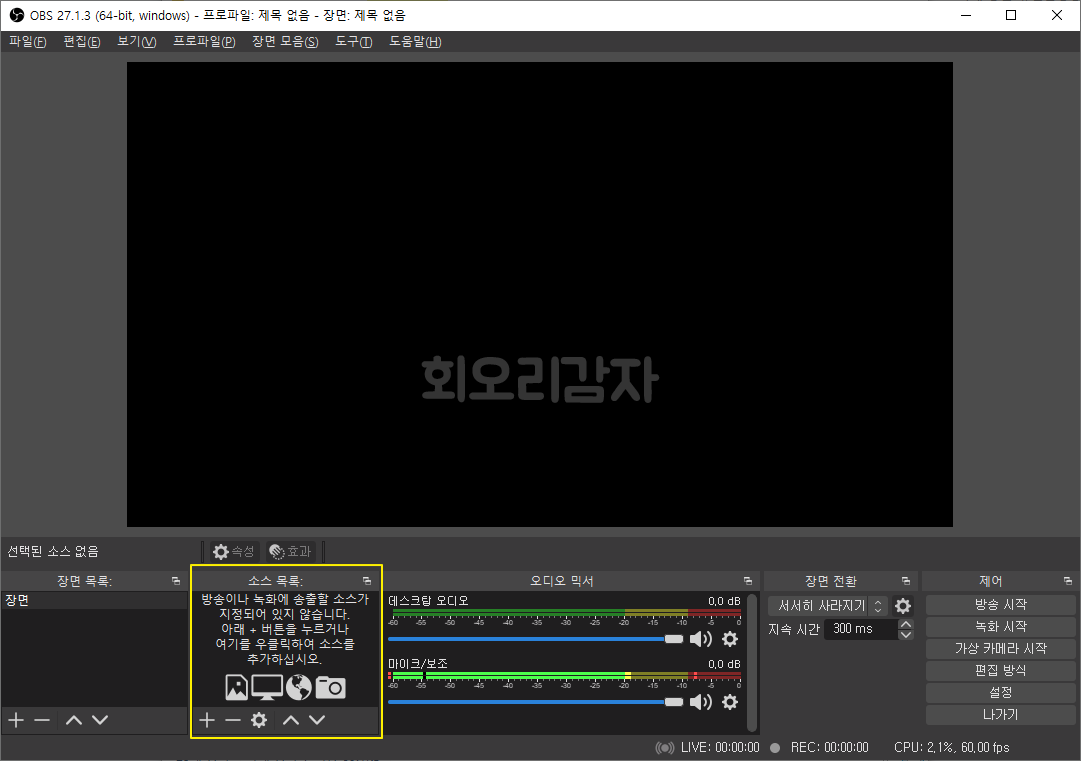
OBS 소프트웨어 하단에 보시면 소스 목록이라는 영역이 보입니다. 이곳에서 + 버튼을 눌러서 화면을 추가해 줍니다.
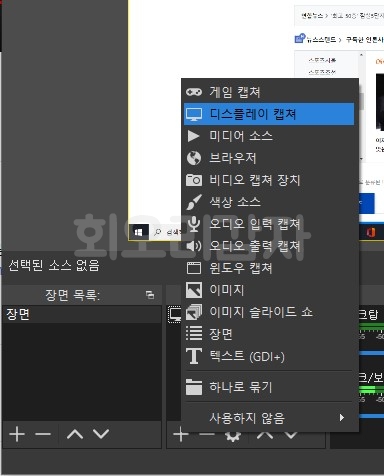
+버튼을 누르시면 팝업 메뉴가 나타납니다. 정말 여러 가지 소스를 선택할 수 있는데 하나의 모니터 전체를 캡처 하시려면 디스플레이 캡쳐를 선택해 줍니다.

그럼 소스 만들기/선택 파업창이 나타나는데 캡쳐 장치의 이름을 입력하고 확인을 눌러 줍니다.
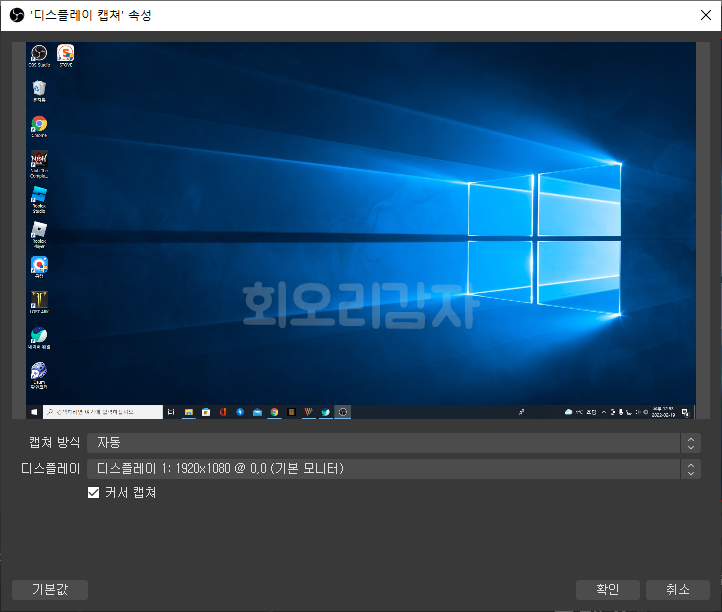
디스플레이를 선택하는 팝업이 나타납니다. 듀얼 모니터를 사용하고 있다면 어떤 모니터를 사용할지 선택할 수 있습니다.
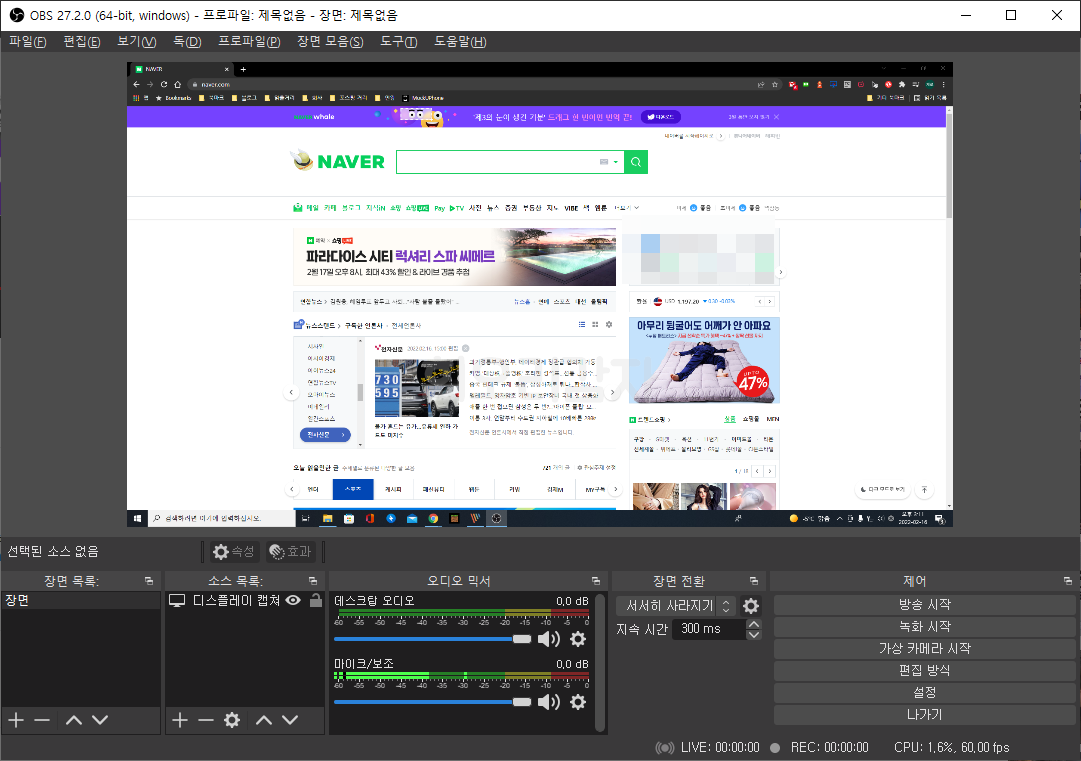
그럼 위와 같이 소스에 디스플레이 캡처가 추가가 되고 화면을 캡처한 결과가 캔버스에 나타나게 됩니다. 여기에 소스를 계속 추가해서 캠도 추가하고 게임도 하고 있다면 게임을 실행시켜 게임을 하고 있는 창도 추가할 수 있습니다.
OBS 오디오 잡음 제거 필터 설정
이제 기본적인 방송 설정이 완료 됐다면 마이크에서 발생하는 잡음을 제거하는 것이 좋습니다. 기본 설정으로 사용하게 되면 정말 작은 노이즈가 계속 재생되는 것이 들릴 것입니다. 이 잡음을 제거하기 위해 필터를 설정할 수 있습니다.
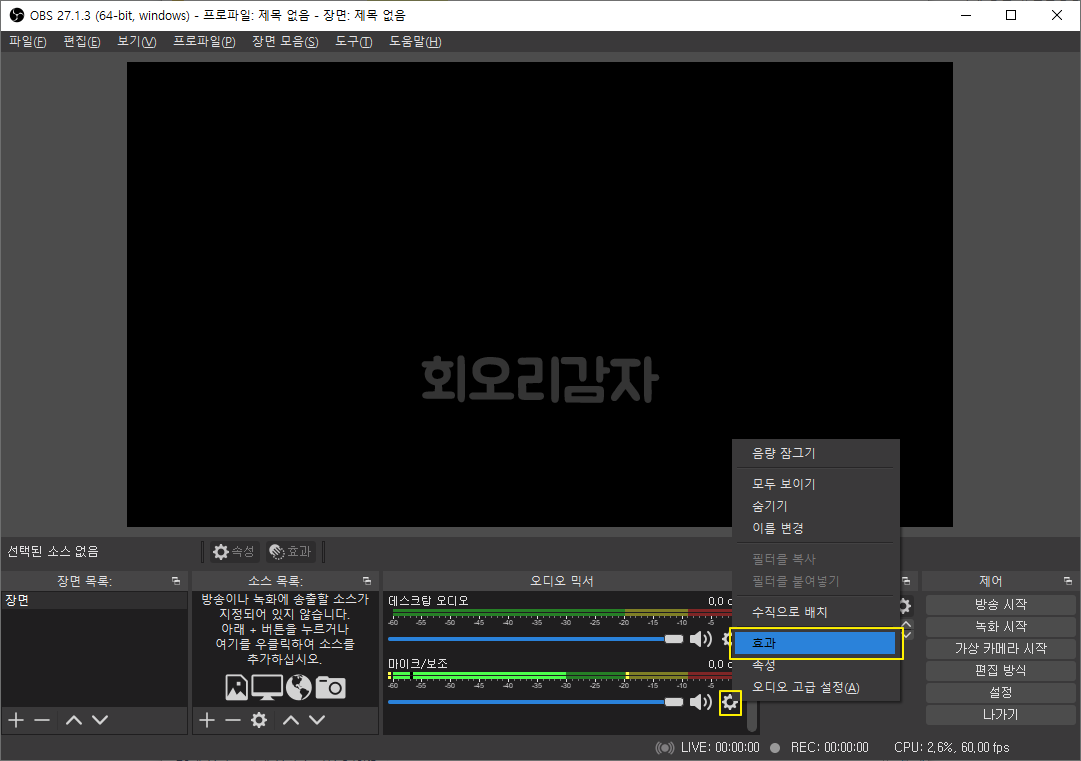
하단에 보시면 오디오를 설정하는 영역이 있습니다. 여기에서 마이크/보조 영역에 보시면 오른쪽 아래 톱니바퀴 모양의 아이콘이 있는데 이곳을 클릭해 줍니다. 그럼 팝업 메뉴가 나타나게 되는데 [효과]를 선택해 줍니다.
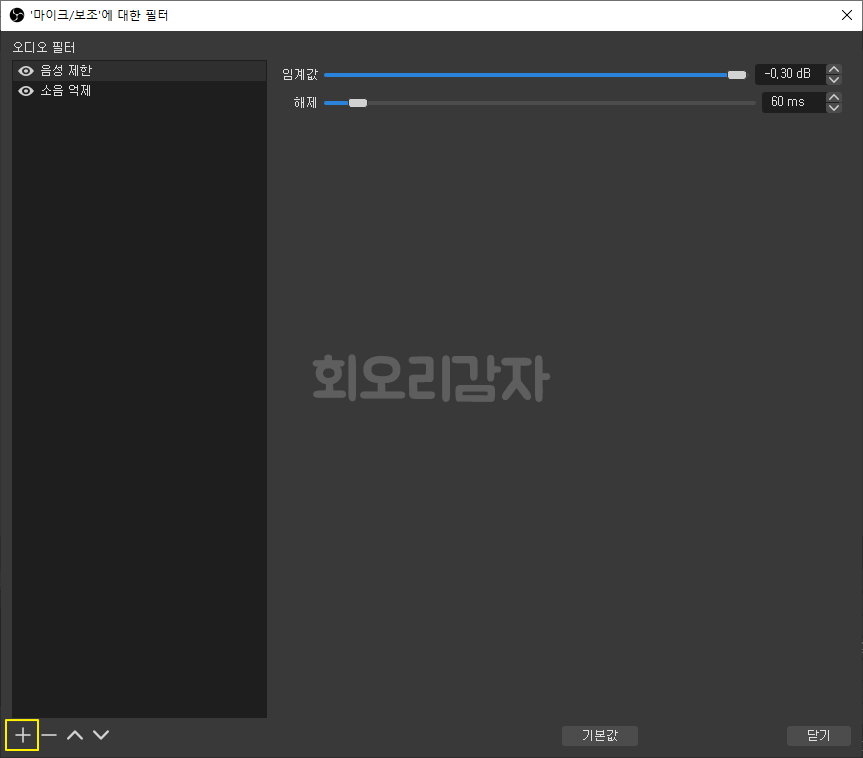
팝업 된 설정 창 왼쪽 하단을 보시면 +버튼이 보이는데 이곳을 눌러 필터를 추가해 줄 수 있습니다. 소음 억제와 음성 제한 두 가지를 추가해 줍니다.
소음 억제의 경우 기본 세팅으로 사용하시면 되고 음성 제한은 임계 값을 -0.3db로 설정합니다. 설정이 완료 됐다면 닫기를 눌러 줍니다. 마이크를 사용하면서 작은 노이즈 소리가 계속 들린다면 저 임계값의 크기를 점점 늘리면서 잡음이 들리지 않도록 세팅해 줍니다.
OBS 녹화 하기
OBS소프트웨어에서는 방송을 하지 않고 녹화 기능만으로도 사용이 가능합니다. OBS 프로그램 오른쪽 하단을 보시면 방송 시작 아래 녹화 시작이 있습니다. 이 버튼을 누르시면 녹화가 시작됩니다. 녹화를 마쳤다면 녹화 중지를 눌러주면 초기에 설정됐던 파일 저장 위치에 녹화 파일이 생성됩니다.
녹화된 파일을 열어 마이크에 잡음은 없는지 녹음은 잘되고 있는지 설정된 녹화 크기 등을 체크해 줍니다.
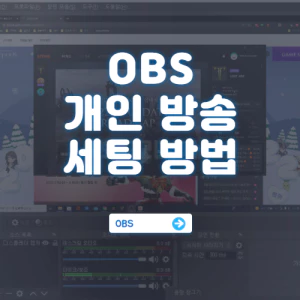
OBS 방송 하기
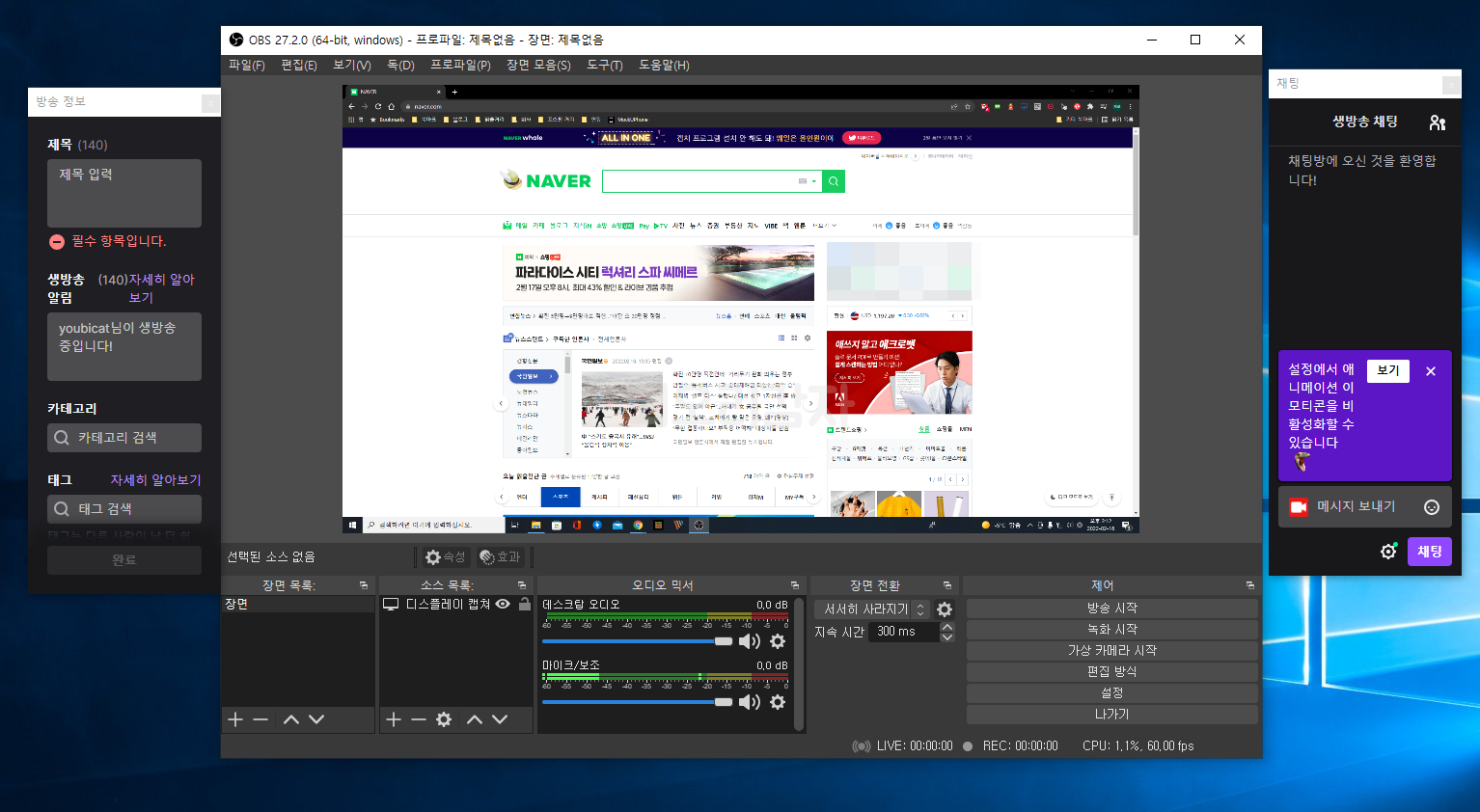
OBS를 이용해서 방송을 시작하는 방법은 매우 간단합니다. 초기 설정에서 트위치와 계정 연결이 되었다면 위와 같은 화면을 볼 수 있고 왼쪽 상단에 방송 제목을 적고 오른쪽 하단에 방송 시작을 누르시면 방송이 시작됩니다.
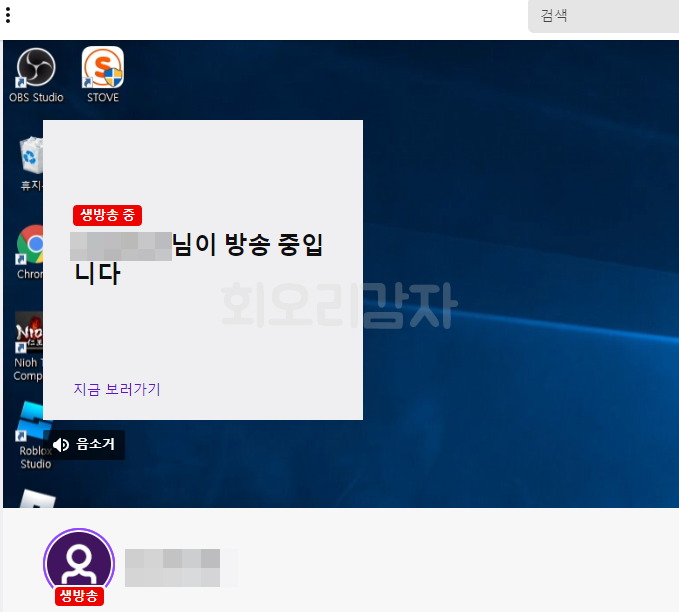
트위치에 들어가서 내 채널 상태를 보시면 방송 중이라는 문구와 현재 방송되고 있는 화면을 볼 수 있습니다.
이상으로 OBS를 이용해서 방송을 하고 화면을 녹화하는 기본적인 설정에 대해 알아봤습니다.