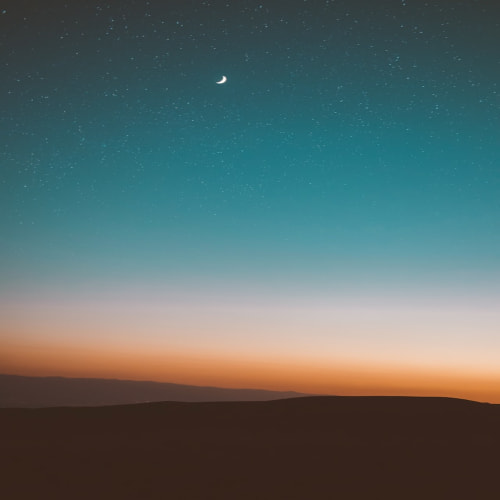파이썬을 시작하기 위한 첫 단계인 파이썬을 설치하는 방법에 대해 설명합니다. 파이썬을 다운로드 받는 방법과 설치 방법, 설치시 어떤 옵션을 선택 했는데 제대로 설치되었는지 확인하는 방법까지 설명하고 있습니다.
파이썬은 무료로 사용할 수 있는 프로그램으로 파이썬 공식 배포 페이지에서 다운로드 가능하다. 윈도우나 맥(Mac), Linux, Unit 모두 지원 하고 있으므로 자신에게 맞는 운영체제에 맞는 프로그램을 다운로드 받아 설치하면 된다.
파이썬 다운로드
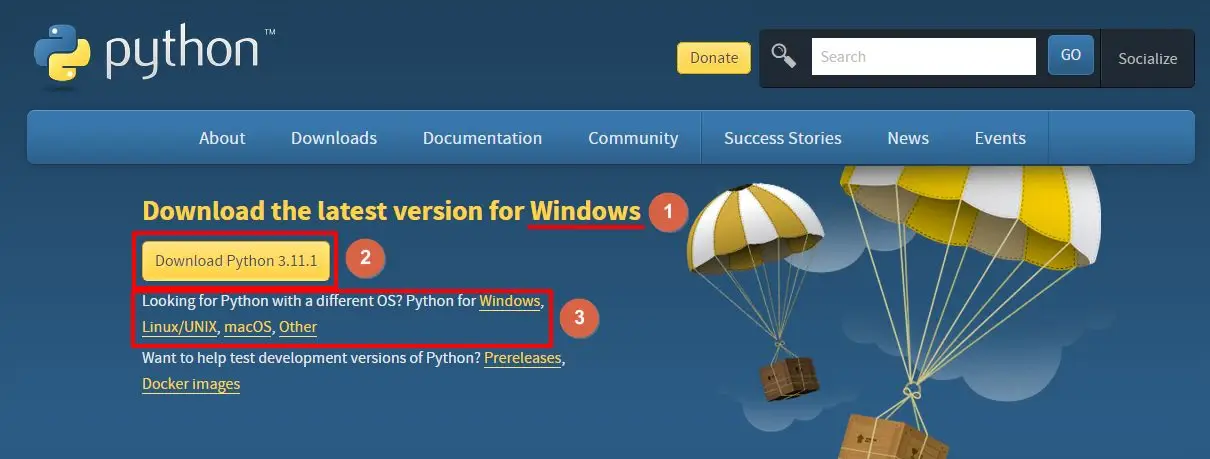
1. 파이썬 공식 배포 페이지로 이동해 현재 다운로드 하려는 파이썬의 운영체제 이름입니다. 사용하고 있는 OS에 따라 메인 페이지에 자동으로 변경됩니다.
2. Download Python 3.11.1 버전을 다운로드 받기 위한 버튼입니다. 해당 버튼을 눌러 최신 버전의 파이썬을 다운로드 받을 수 있습니다.
3. 다른 운영체제의 파이썬을 받으려면 해당 옵션에서 다운받으려는 운영체제를 선택하시면 됩니다.
파이썬 설치

파이썬 설치 파일을 다운로드 받았다면 기본 다운로드 위치인 "C:\Users\Username\Downloads" 폴더에 다운로드 됩니다. 다운로드된 설치 파일을 실행해 설치 프로세스를 진행 합니다.
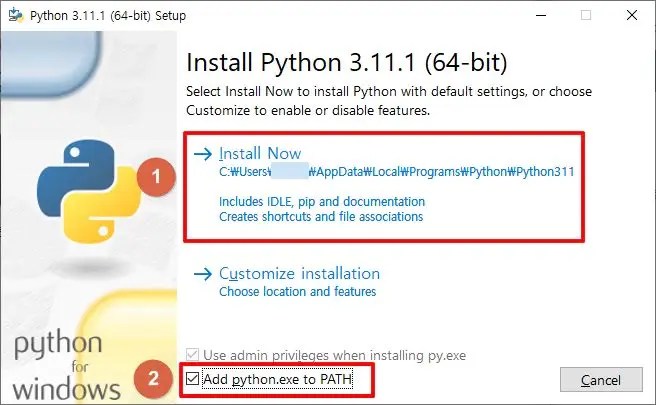
1. Install Now 를 눌르게 되면 파이썬 설치가 해당 폴더 위치에 설치됩니다.
2. 해당 옵션을 선택하면 환경변수 PATH에 파이썬 실행 파일 위치가 등록됩니다. PATH에 등록되면 파일의 전체 경우가 없더라도 파이썬 파일을 실행 할 수 있습니다.
💡 환경 변수(環境 變數, 영어: environment variable)는 프로세스가 컴퓨터에서 동작하는 방식에 영향을 미치는, 동적인 값들의 모임이다.(상세 정보)
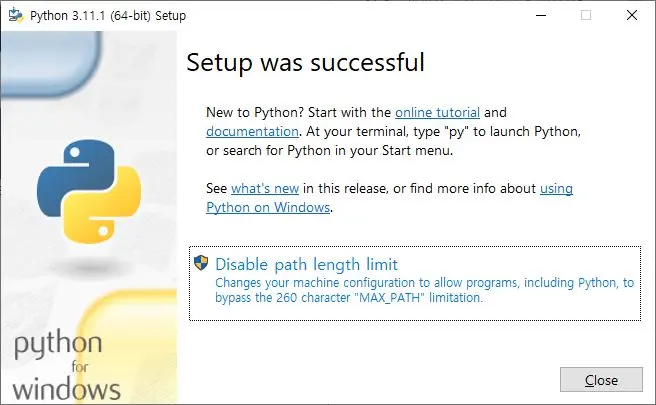
파이썬 설치가 완료 되었다면 위 이미지와 같은 결과를 볼 수 있다. 'Disable path length limit' 를 누르게 되면 파일 경로를 260자 이상 쓸수 있도록 지원해 줍니다.
설치가 완료 되었다면 Close 버튼을 눌러 종료 합니다.
💡 Windows API에서(다음 단락에서 설명하는 몇 가지 예외를 제외하고) 경로의 최대 길이는 MAX_PATH 260자로 정의됩니다. (상세 정보)
파이썬 설치 확인하기
파이썬이 제대로 설치되어 있는지 확인 하기 위해 명령 프롬프트를 실행한다. 윈도우 키를 누르고 cmd 라고 누르면 명령 프롬프트를 실행 할 수 있다.
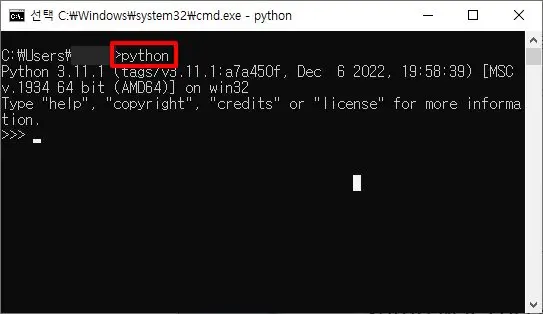
실행된 화면에서 'python' 이라고 입력하고 엔터를 치면 파이썬 버전이 표시되고 파이썬이 실행된다. 위와 같은 결과를 얻었다면 정상적으로 프로그램이 설치 된 것이다.
이상으로 파이썬 설치방법에 대해 알아 보았는데, 파이썬을 시작하기 위한 첫 단계로 정말 단하게 파이썬을 설치 할 수 있었다.